打印机扫描功能怎么用
How to Use the Printer Scanning Function
在现代办公环境中,打印机不仅仅是用来打印文档的工具,许多打印机还具备扫描功能。这一功能可以帮助用户将纸质文件转换为数字格式,便于存档、共享和编辑。本文将详细介绍打印机的扫描功能及其使用方法。
打印机扫描功能的基本概念

Basic Concepts of Printer Scanning Function
打印机的扫描功能允许用户将纸质文档或图片转换为电子文件。扫描的输出格式通常包括PDF、JPEG和TIFF等。使用扫描功能,用户可以轻松地将重要文件数字化,从而减少纸张使用和存储空间。
准备工作
Preparation Work
在使用打印机的扫描功能之前,您需要确保以下几点:
打印机连接:确保打印机与计算机或网络正确连接。大多数现代打印机支持USB连接或无线网络连接。
驱动程序安装:确保您已经安装了打印机的驱动程序和扫描软件。通常,打印机制造商会在其官方网站提供最新的驱动程序下载。
纸张准备:准备好需要扫描的纸质文件,确保其没有折叠或损坏,以避免影响扫描质量。
使用打印机扫描功能的步骤
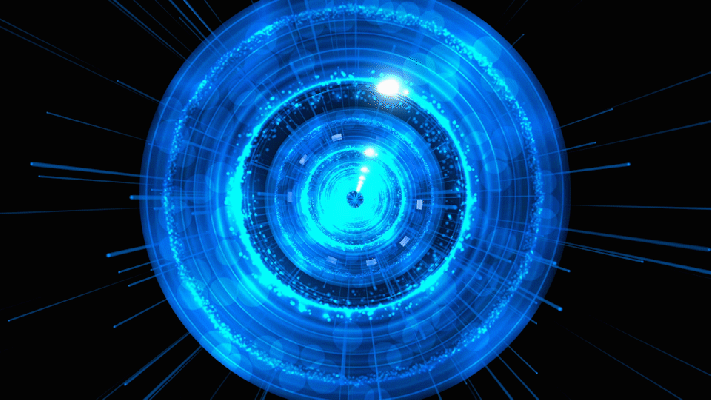
Steps to Use the Printer Scanning Function
1. 打开扫描软件
Open the Scanning Software
大多数打印机都会附带扫描软件,您可以通过计算机上的“开始”菜单找到它。点击打开扫描软件。
2. 选择扫描类型
Choose the Scanning Type
在扫描软件中,您可以选择不同的扫描模式,例如:
- 单页扫描:适合单张文件的扫描。
- 多页扫描:适合需要扫描多页文件的情况。
- 照片扫描:适合扫描图片,通常会有更高的分辨率设置。
3. 设置扫描参数
Set Scanning Parameters
在扫描软件中,您可以设置以下参数:
分辨率:通常以DPI(每英寸点数)表示,分辨率越高,扫描的图像越清晰。一般情况下,300 DPI适合文本扫描,而600 DPI适合照片扫描。
文件格式:选择您希望保存的文件格式,如PDF、JPEG或TIFF。
颜色模式:选择黑白、灰度或彩色扫描。
4. 放置文件
Place the Document
将需要扫描的文件放置在打印机的扫描仪上。确保文件对齐并放置在正确的位置。大多数打印机的扫描仪都有指示标记,帮助您正确放置文件。
5. 开始扫描
Start Scanning
在软件中点击“扫描”按钮,打印机将开始扫描文件。根据文件的大小和分辨率,扫描过程可能需要几秒到几分钟不等。
6. 保存文件
Save the File
扫描完成后,软件会提示您选择保存位置和文件名。选择合适的文件夹并输入文件名,然后点击“保存”按钮。
7. 检查扫描结果
Check the Scanned Result
打开保存的文件,检查扫描的质量和内容是否清晰。如果不满意,可以重新扫描或调整参数后再试。
常见问题解答
Frequently Asked Questions
1. 扫描质量不佳怎么办?
What to Do If the Scanning Quality is Poor?
如果扫描的质量不佳,可以尝试以下方法:
- 检查文件是否放置平整。
- 调整扫描分辨率,选择更高的DPI。
- 清洁扫描仪的玻璃面板,确保没有污垢或指纹。
2. 如何扫描双面文件?
How to Scan Double-Sided Documents?
许多现代打印机支持自动双面扫描。如果您的打印机不支持此功能,可以手动扫描一面,然后翻转文件再扫描另一面。
3. 扫描后如何共享文件?
How to Share Scanned Files?
您可以通过电子邮件、云存储服务(如Google Drive或Dropbox)或USB闪存驱动器共享扫描文件。
扫描功能的应用场景
Applications of Scanning Function
打印机的扫描功能在许多场景中都非常实用,例如:
1. 文档归档
Document Archiving
企业可以使用扫描功能将重要的纸质文件数字化,便于长期保存和管理。
2. 学术研究
Academic Research
学生和研究人员可以扫描书籍、期刊文章和笔记,以便于查阅和整理资料。
3. 家庭记录
Family Records
家庭可以使用扫描功能保存重要的家庭照片、证书和文件,方便分享和保存。
结论
Conclusion
打印机的扫描功能为用户提供了极大的便利,使得纸质文件的管理和存储变得更加高效。通过了解和掌握扫描的基本步骤和技巧,您可以充分利用这一功能,提升工作和生活的效率。希望本文对您了解打印机的扫描功能有所帮助。
